How To Use G Drive For Mac

However, if you are using a Macbook Pro or any Mac computer, the hard drive must be formatted with a file system your Mac can support. Formatting the drive will erase all of the data on it. If the hard drive is pre-formatted as NTFS, like most hard drives in the market, the Mac OS X can only read data from it, not write any data on it. G DRIVE®slimUsing Your Drive on Mac 3. In the dialog box that appears, select the G-DRIVE slim. Click the Use for Backup button. G-Technology G-Drive Mobile SSD. The Backup Plus Portable and My Book struggle when it comes to speed, but they offer a lot of storage at a low price.
Get a data lifeguard for Mac
Most of the time, when you connect an external hard drive to your Mac’s USB port, you soon see it mount on the desktop. Apple likes to ensure these are easy to find, so they also appear in the Finder in the left-hand column under Devices, since Mac’s treat them the same way as another computer.
However, sometimes, an external hard drive doesn't show up. It’s annoying, especially when you need to transfer something right then. And besides, there can be a risk that data on the external USB pen, hard, or flash drive is corrupt, which means you can’t transfer what you need between devices at all.
Corrupt data can be one reason your Mac won't recognize an external drive, but there are other reasons too. Cyberduck 6 8 3 – ftp and sftp browser default. Let’s take a look why this is happening and how you can get an external drive to appear on your Mac and get recover data to access to your documents.
How to fix an external disk drive that won't show up on a Mac
Why an external disk drive is not showing up? There could be a few reasons why a USB flash drive isn’t making an appearance.
Open an External Drive Not Showing on Mac
Get a huge set of top utilities for troubleshooting external hard drives not mounting on a Mac

Start with the basics:
/GettyImages-458704621-de43299cb04b4ec4a85a7351d71b3423.jpg)
- Check whether the drive is properly plugged in. It sounds obvious, but since this relies on a wire - either a USB cable or HDMI cable - if it’s not connected properly then it won’t appear on your desktop.
- Faulty cable. Assuming it’s plugged in correctly, not wobbly or loose, the cable could be at fault. Try connecting the same device with a different cable.
- Damaged USB or flash drive port. It could be a hardware issue with the Mac. If you’ve got another port, try connecting the device to that one.
- Reboot your Mac. Sometimes, if a USB disk won't boot, the cause is macOS issue. Hopefully, some data damage that can be fixed by restarting. Choose the Apple menu > Restart. Or press and hold the power button and, when a dialog box appears, click the Restart or press R. Restarting your Mac essentially clears your macOS’s memory and starts it up fresh.
- Incorrectly formatted drive. Not every external drive is optimized for Macs. It could be that you are trying to connect something only fit to interact with Windows devices. If you’ve got a PC or laptop, it’s worth connecting and seeing if you can access the files through another device. The best way to look for an incorrectly formatted drive is to go to
Apple (in the top toolbar menu) > About This Mac > Storage.
See if the external drive shows up here. For more information, go to the same menu option, then select System Report. - Mac not formatted to display external drives on the desktop. It could be that your Mac already recognizes the device, but just isn’t showing its icon on the desktop screen. Even if that is the case, the drive will still appear in the left-hand column of the Finder menu under Devices. You should be able to access your drive that way, and, in the Finder menu under Preferences > General, you can check External Drives to ensure that from now on it shows up on your desktop too.
- Reset NVRAM. To do this, shut down or restart your Mac, switch it back on and immediately press these four keys together for at least 20 seconds: Option, Command, P, and R. It should look as though your Mac has started again; if it has, release the keys when you hear the second startup chime. Hopefully, the hard drive has shown up now.
- Check Apple’s Disk Utility to see if an external drive is showing up. Disk Utility is within System Preferences, or you can find it using Spotlight. If it is visible, then click the option to Mount, which should make it visible on the desktop and in the External Drives option in the Finder menu.
Unfortunately, if none of those options has worked and the external drive still isn’t visible, then it could have crashed, or be well and truly broken. But there might still be a way you can recover the data on the external drive.
How to show connected devices in Finder
- Go to the Finder menu and select Preferences (Cmd+comma).
- From General tab tick External disks to ensure that from now on it shows on the desktop.
In the Sidebar tab you can choose which folders and devices will be shown in the left-hand column of the Finder window.
How to add cloud storages to Finder
You can also mount cloud storage as local drive on your Mac. By connecting Google Drive, Dropbox, or Amazon to your computer, you get more space for securely accessing and sharing files. For your ease, add cloud drives to Finder with CloudMounter app, so that you keep them close at hand. You can read detailed instructions on managing cloud storage as local drives here.
G Drive Mac To Windows
Repair the failed external drives with First Aid
If your drive is having problems, you can try to fix them yourself with First Aid and therefore get access to your files. First Aid tool will check the disk for errors and then attempt a repair as needed. It helps to verify and repair a range of issues related to startup HD and external drive problems. If you are able to fix the hard drive or SSD in your Mac (or an external drive) using Disk Utility you will hopefully be able to recover your files.
To run Fist Aid on an external hard drive:
- Open Disk Utility. You can searching for it using Spotlight Search or via Finder > Application > Utility
- Check on your external hard drive, click the First Aid tab and select Run to start running diagnostics.
If First Aid successful in fixing errors, the external drive should be available to mount. If the utility unable to repair issues, your drive truly is broken or formatted using a file system that the Mac cannot read - in this way we suggest you follow the next steps to recover data from a damaged disk drive.
How to recover data from a crashed drive
Thankfully, there is an app for that. Disk Drill is the world’s premier data recovery software for Mac OS X. Powerful enough to retrieve long-lost, mistakenly deleted files from Macs, external hard drives and USB drives and camera cards.
Uninstall photoshop elements mac. Get a file recovery app
With Setapp you get a pack of professional tools for file recovery and Mac maintenance.
An easy way to recover lost files on an external hard drive
Providing you already have Disk Drill Pro version, which you can get automatically by downloading from Setapp:
- Connect your drive to the Mac.
- Quit all other applications on the Mac, especially those that may be trying to access the external drive (e.g. iPhoto, Words)
- Launch Disk Drill.
- Click on the external drive that you are trying to recover files from. If it has partitions, you will see all of them. If, however, you still don’t see any volume to the external drive then you may need to try some of the steps above again or read the Disk Drill Scanning FAQs.
- To avoid the external drive being accessed during the recovery process, click Extras next to the drive or drive partition or file, then select Remount Volume As Read Only. A padlock will appear, protecting the drive during the process.
- Now click Rebuild (or Recover) next to the file(s) you are trying to recover. Once the scan is finished - it may take some time if the files are large - a list of files will appeal.
- Next, click Mount Found Items as Disk button on the bottom-left below the scan results.
- Disk Drill “strongly suggest saving the files to a different drive than the one you are trying to recover files from. Saving to the same drive substantially lowers your chances of recovery.”
- A drive icon will appear, which once you double click will give you the option to open the files as you would do before they were lost. Drag them to another location, such as your desktop or a folder on your Mac.
- Open the files to ensure they have been recovered properly and safely eject the external drive.
Disk Drill does have other ways to recover lost files but assuming there aren’t complications, this method is the most effective. Disk Drill Pro recovery app is available from Setapp, along with dozens of Mac apps that will make your life easier. Never have to worry about a crashed or corrupted external drive again.
A few more tips on getting your files back
- Macs and third-party apps that look after Macs, such as Disk Drill and iStat Menus come with a S.M.A.R.T. (also known as Self-Monitoring, Analysis and Reporting Technology) status monitor. If a SMART check reports errors, then it could mean the hard drive is at risk of failing completely. Within Disk Utility and Disk Drill, there are several solutions for this: Repair Disk Permissions and Repair Disk. If neither work, it’s recommended that you backup all of the data from the disk, erase, then run a SMART check again. The external hard drive should show up as Verified.
- Partitions can get lost within hard drives, temporarily hiding all of the information contained within. Disk Drill can help to identify and restore this information.
- Within Disk Drill, you can restore data when a hard drive is damaged or add formatting, which is also something Disk Utility can help with.
- CleanMyMac, another useful app available from Setapp, can help you identify external hard drive errors and repair them. It is an essential tool worth trying when you’re having external hard drive difficulties.
Try all these apps for free
Get a huge set of top apps for keeping your Mac in shape. Best utilities in one pack, give it a go!
Alternative ways to recover data from an external hard drive
Reset the System Management Controller (SMC) if your Mac shuts down when you plug in an external hard drive. Then use a different port to connect the external hard drive. If you’ve got a battery that you can’t remove:
- Shut down and unplug the power adapter
- Press Shift-Control-Option and the power button at the same time. Do this for 10 seconds
- Release all keys
- Plug the power adapter back in and switch your Mac back on
Photo editor 2 3 apk download. For Macs with removable batteries, you need to switch them off, remove the battery, then press and hold the power button for 5 seconds. After that, put the battery back in, plug in the power adapter and switch the power on again.
What’s your file format? One reason your Mac isn’t recognizing the hard drive is the file format. Windows uses NTFS file formats, while Macs, up until the introduction of Sierra, have used HFS+. Now, Apple has introduced the Apple File System (APFS) for newer operating systems. It is possible to format a hard drive so it can be read on Mac and Windows computers, providing you format using exFAT. However, if you’re having problems accessing the files and the issue is due to formatting, you will need to connect it to a device it can be read on, and then format the files correctly for the computer you are going to use it on next.
How to make Ext2/Ext3 drives readable on Mac
The common issue is Ext2- and Ext3-formatted drives are not readable on macOS. There are two ways to access such external drives on your Mac – via Linux OS or FUSE system. The easiest would be installing Linux to a secondary drive or virtual machine.
If you go with Linux installation, dual boot your Mac with Linux on another drive and use FAT32 as a transfer intermediary. If you don’t have a drive to install Linux to, use virtual machine as an interface for it. Transferring can be done the same way – with FAT32, or via network.
Another option for reading Ext2/Ext3 disks is mounting disk with Filesystem in Userspace (FUSE). Basically, it works as an extra interface enabling file system access via specially installed modules. Here’s how to mount drives with FUSE:
- Install FUSE for macOS or MacFUSE as well as fuse-ext2 module.
- Use the following Terminal command to enable Disk Utility’s debug menu and see all partitions: defaults write com.apple.DiskUtility DUDebugMenuEnabled 1
- Attach your Ext2/Ext3 drive and locate the device name via Disk Utility.
- In your user account, create a folder to be used as a mount point.
- Use the following Terminal command to mount the drive as read-only: fuse-ext2 /dev/disk2s2 /Volumes/mountpoint
- For write support, use the command: fuse-ext2 -o force /dev/disk2s2 /Volumes/mountpoint
And that’s not the only case where Terminal helps you access external drive.
Employ the handy all-powerful Terminal, which always comes forward with solutions for difficult problems. Especially if System Information does recognize the USB or hard drive, but continues to hide it from you, disconnect the drive and try to find it using the Terminal, which you can find in Applications > Utilities.
- Once in the Terminal, type in the command diskutil list
- A list with information about volumes and drives should appear
- Look for a section labelled /dev/disk_ (external, physical)
- Make a note of the whole line after the word disk
- Now put the following command into the Terminal diskutil info disk followed by the number or digits assigned to that disk
- Now you should see detailed information about the drive, therefore confirming that your Mac can and does recognize it
- Eject using the Terminal by entering the command diskutil eject disk followed by the number or digits assigned to that disk
- Physically remove the disk from you Mac
- Plug it back in and your Mac should recognize it
Console is also reliable when it comes to solving tricky problems, although it isn’t always that easy to use. You can find Console under Applications > Utilities > Console. Console shows if an external drive or any error is detected under the Errors and Faults tab. If no errors show up, then the problem is not caused by the device.
To sum up, there are lots of potential solutions for a Mac not reading an external hard drive. If we were to pick one, Disk Drill seems to be the most well-rounded, offering plenty of customizations and power in an easy-to-use interface. Disk Drill Pro recovery app is available via Setapp, along with 150+ Mac apps that strive to make your life much much easier. At the very least, you’ll never have to worry about a crashed or corrupted external drive ever again.
Meantime, prepare for all the awesome things you can do with Setapp.
Read onSign Up

How To Open Xls File On Mac

2020-10-27 20:47:19 • Filed to: PDFelement for Mac How-Tos • Proven solutions
Microsoft Office applications have a built-in Safe Mode feature. This helps when you can’t use Office normally. Perhaps Word crashes every time you open it, or maybe Excel crashes when you open a single file. You can start the application in Safe Mode and there’s a good chance it will work normally. Download a copy of OpenOffice from its website (see Resources) if you have not purchased iWork or Microsoft Office for Mac. After the download has completed, drag the OpenOffice icon into your. Mar 08, 2016 XLR file type is a an extension for spreadsheet files (or chart files) used by Microsoft Works suite. Microsoft Works is a discontinued office suite created by Microsoft. How to open an XLR File on your Mac. Jul 14, 2020 The XLS file will open once the Calc application launches. Download and install Microsoft Excel for Mac or the Microsoft Office software suite for Mac. Open Finder from the dock and browse to the folder containing the XLS file. Right-click the XLS file, select 'Open With' and choose 'Microsoft Excel' from the list.
People always ask 'how do I save an Excel spreadsheet as a PDF on Mac', the answer is easy. With PDFelement you can convert excel to PDF on Mac with a drag and drop action. Microsoft Excel is a standard spreadsheet application used for performing calculations and creating dynamic tables and graphs. It is widely used by within the business world on a daily basis.
Convert Excel to PDF on Mac
Step 1. Open and Import Files
When PDFelement launches, you can simply drag and drop your files into the program window.
Step 2. Create Excel to PDF
Once your excel file has been opened in it, then the PDF file has been created successfully. Subtitle studio 1 5 12 full. Click the 'File'>'Save as' button on the top menu to save the created PDF on your Mac directly.
Step 3. Edit PDF as you need
PDFelement can also help you view, edit, and print PDFs so that they look polished and professional. If you need to add tables or data from other Excel files, PDFelement allows you to do that through a simple process. It is compatible with macOS 10.12, 10.13, 10.14 as well as the latest macOS Catalina 10.15. Here is how to edit PDF text on Mac for your reference.
PDF files are usually easier to manage, share, and present within a professional setting. Many Microsoft Office document types present better in PDF format and will be less likely to get manipulated by end users. This is one of the reasons why many official publications are often presented in PDF. Like other files, Excel files also look more professional when presented in PDF format. That's why it's often necessary to save Excel as a PDF on Mac.
How to Save Excel as PDF on Mac
Step 1. Open an Excel File
Open your file in Excel. If you only want a part of the spreadsheet to be saved as a PDF, then select only the area you want to convert. Otherwise, the whole sheet will be saved as a PDF file.
Step 2. Export Excel to PDF
Then click the 'File' > 'Save As..' button on the top menu. In the new pop-up window, choose PDF in the 'Save As' option to save directly. https://downfup307.weebly.com/bartender-2-0-3-download-free.html.
Convert Excel to PDF with PDF Creator for Mac
PDF Creator for Mac allows you to convert Microsoft Office documents, including Excel, Word, PPT, and more to PDF. Even beginners can use it since it has a simple and intuitive interface. Additionally, PDF Creator for Mac allows you to convert all documents created via Microsoft Office to PDF on the same platform without the need for downloading additional tools.
Step 1. Open and Import Files
When PDF Creator for Mac launches, you will see a simple interface allowing you to upload your excel files for conversion. You can simply drag and drop your files into the program window to upload them. Otherwise, you can import your files by clicking the 'Add Files' button at the top of the 'Add Folder' button if you have more than one file to upload.
Step 2. Create Excel to PDF
Click 'Create' at the bottom and select the destination folder for the files you are converting. Be sure to select a folder that you can easily locate, otherwise, you might lose your newly-converted PDF file.

Step 3. Preview Files
When you click 'Save' in the previous window, PDF Creator for Mac proceeds to convert your Excel file to PDF. You can click 'Preview' on the next window to take a sneak peek of the file that has been converted. You can also click 'Show in Finder' to view the PDF file.
Free Download or Buy PDFelement right now!
Free Download or Buy PDFelement right now!
Buy PDFelement right now!
Buy PDFelement right now!
It will be frustrated when something goes wrong with your Excel files. For example, you might open an Excel file but find it is not visible. Don't worry. There are many efficient ways for you to solve the problem, and you can also count on professional data recovery tools such as EaseUS Data Recovery Wizard.
Craig shaw gardner lost boys ebooks. Microsoft Excel should be the first choice if you want to manage data with graphs and charts. But some users had reported that when they opened an Excel file, the data is not visible, only a whole white or grey screen appears.
If you are facing the same issue, then this post is the right place for you. We will introduce the reason why your Excel files got invisible and list all the possible solutions. You can try them one by one.
Part 1. What Causes This Issue?
Failed to open an Excel file could be caused by many reasons. Most of them are related to the program itself, sometimes it's about data corruption, and sometimes it's about an official update. To know what causes Excel file open but not visible on Mac, here we list three origins.
- Excel File Corruption
In most cases, when you open a file but not showing any data, it is probably because the file is damaged. If you have a backup that contains the corrupted file, pick it out from your backup file. If you don't, then turn to a data recovery tool to recover the lost files on Mac.
- Preferences Issue
One of the most common Microsoft issues on Mac happens mainly due to the Preferences are corrupted. To fix this problem, repair the corrupted Preferences is all you need.
- Problematic Program Settings
If some programs that run in the background interfere with Excel, you will also have problems opening Excel files. Besides, if you change the default application to open your Excel file, you might still be unable to see the data.
Part 2. What to do to Fix Excel Files Open but Not Visible on Mac?
Now you have an idea of why you can't see your excel data. It is worth mentioning that Excel files showing no data do not necessarily mean your files are gone. There are still ways to help you open these files in a healthy state. Try the following methods and bring your Excel files back to normal.
1. Repair Excel File in 3 Steps
Let's start from the most likely scenario: your Excel file is damaged. Under this condition, you need a professional Mac data recovery software to help you get out of the dilemma. EaseUS Data Recovery Wizard for Mac works for various kinds of Excel problems. Whether your files got damaged because of accidental deletion, system crash, hard drive formatting, or storage device corruption, it will solve the problem as always.
Now download EaseUS Data Recovery Wizard for Mac and follow the steps below to repair your Excel files.
Step 1. Select the location where your important Excel files were lost and click Scan button.
Step 2. EaseUS Data Recovery Wizard for Mac will start immediately a quick scan as well as a deep scan on your selected disk volume. Meanwhile, the scanning results will be presented in the left pane.
Step 3. By Path and Type, you can quickly filter the Excel files you've lost earlier. Select the target files and click Recover Now button to get them back at once.
2. Fix the Damaged Excel Preferences on Mac
Logitech quickcam pro for notebooks. This problem arises because there is a problem with the servers on the system. Follow the detailed steps below to fix the Excel file open but not visible on Mac issue.
Step 1. Close all programs on your Mac.
Step 2. On the Go menu, click Start > Library. If you have OS X 10.7 (Lion) or later, click Go, hold down the option key, and choose Library.
Step 3. Open the Preferences folder and drag com.microsoft.Excel.plist to the desktop. If you can not find the file, continue with the next step.
Step 4. Now, open the Microsoft folder (in Preferences) and drag com.microsoft.Excel.prefs.plist to the desktop.
Step 5. Launch Microsoft Excel and if you do not see the error, close the app, drag back one of the files to its original location, and restart Excel. If the error shows up again, then it means one of those files you dragged is corrupt. Quickly delete the file and the other one left on your desktop. Your problem is solved.
If you launched Excel but still saw an error, restore the files to their original location and follow the steps below:
Step 1. Close all programs on your Mac.
Step 2. Click Home and select Library on the Go menu then open the Preferences folder.
How To Open Xlsx File On Mac
Step 3. Select Application > Microsoft > Office > User Templates, search for the normal.dotm file and drag it to the desktop.
Step 4. Relaunch Excel, if you don't see the error, the problem is solved.
How To Open Mac Documents
3. Reset Excel File Associations
If the Excel Preferences are not corrupted, there's another method you can try. Reset Excel file associations to the default settings, and then everything would back to normal.
Step 1. Find the Excel file you want to open.
Step 2. Right-click the file and choose 'Open With.' There will be a list showing all the apps associated with the selected file type.
Step 3. Choose the default application, which means Excel, and reopen your files to have a check.
The Bottom Line
How To Open Pptx File On Mac Without Password
After reading, you might have known how to solve the problem when you open the Excel file, but the data is not visible. Besides recovering an Excel file, EaseUS Data Recovery Wizard for Mac can also help you to do photos recovery, email recovery, and video recovery. But the most important is you should take a regular backup so that you can find back your files no matter what happened.

Free Word Reader For Mac

Microsoft always has solutions and for those who don't have Word installed on their computer, Word Viewer might be one of their best yet. Once downloaded and installed, Word Viewer can read any content in Word format including: Word Document (.docx). One of the top WordPerfect viewers for Mac is Cisdem Document Reader. This particular app has many beneficial features to offer, it is the easiest and the most elegant way to view WPD, WPS, XPS, VISIO, PDF files on your Mac, and to print and save them into PDF for sharing. Doc Viewer is a fast, free, simple app for viewing Doc, DocX, and other text files. Access your files in one click from the handy live tile, or share and print your document, all completely free. You shouldn't need expensive software just to open and print a document. Word Reader For Mac free download - AVG AntiVirus for Mac, WinZip Mac, ZIP Reader, and many more programs.
- Overview
- Tips & Tricks
- Uninstall Instruction
- FAQ
Word Reader Description
Word Reader is an easy-to-use Free Word Reader,You can read MicroSoft Word 2007-2010 (*.DOCX), MicroSoft Word 97-2003(*.DOC), Hyper Text Markup Language (*.Htm,*.Html), Plain Text Format (*.TXT), Rich Text Format (*.RTF). New Word Reader also supports the Convert MicroSoft Word 2010,2007(*.Docx),2003,2000(*.DOC), Html,TXT,RTF to DOCX, DOC, Adobe PDF File (*.PDF), Htm, Html, TXT, RTF.
Word Reader is a multilingual software, including English, Chinese, German, French, Italian, Japanese and Very user-friendly interface and easy to use. Very quick in read speed and no quality is lost!
Word Reader Keywords: Word Reader, Word Viewer, Doc Reader, Docx Reader, Word 2003 Reader, Word 97 Reader, Word 2007 Reader , Word 2010 Reader, Docx Converter, Word Reader, Word 2007 Reader, Word 2010 Converter, Word 2003 Converter, Word to PDF, Doc to PDF, Word to PDF Converter http://www.word-reader.comFeatures
- Word Reader Free & Safe Download!
- Word Reader Latest Version!
- Works with All Windows versions
- Users choice!
Disclaimer
Word Reader is a product developed by Abdio Software Inc. This site is not directly affiliated with Abdio Software Inc. All trademarks, registered trademarks, product names and company names or logos mentioned herein are the property of their respective owners.
All informations about programs or games on this website have been found in open sources on the Internet. All programs and games not hosted on our site. When visitor click 'Download now' button files will downloading directly from official sources(owners sites). QP Download is strongly against the piracy, we do not support any manifestation of piracy. If you think that app/game you own the copyrights is listed on our website and you want to remove it, please contact us. We are DMCA-compliant and gladly to work with you. Please find the DMCA / Removal Request below.
DMCA / REMOVAL REQUEST
Please include the following information in your claim request:
- Identification of the copyrighted work that you claim has been infringed;
- An exact description of where the material about which you complain is located within the QPDownload.com;
- Your full address, phone number, and email address;
- A statement by you that you have a good-faith belief that the disputed use is not authorized by the copyright owner, its agent, or the law;
- A statement by you, made under penalty of perjury, that the above information in your notice is accurate and that you are the owner of the copyright interest involved or are authorized to act on behalf of that owner;
- Your electronic or physical signature.
You may send an email to support [at] qpdownload.com for all DMCA / Removal Requests.
You can find a lot of useful information about the different software on our QP Download Blog page.
Latest Posts:
How to uninstall Word Reader?
How do I uninstall Word Reader in Windows Vista / Windows 7 / Windows 8?
- Click 'Start'
- Click on 'Control Panel'
- Under Programs click the Uninstall a Program link.
- Select 'Word Reader' and right click, then select Uninstall/Change.
- Click 'Yes' to confirm the uninstallation.
How do I uninstall Word Reader in Windows XP?
- Click 'Start'
- Click on 'Control Panel'
- Click the Add or Remove Programs icon.
- Click on 'Word Reader', then click 'Remove/Uninstall.'
- Click 'Yes' to confirm the uninstallation.
How do I uninstall Word Reader in Windows 95, 98, Me, NT, 2000?
- Click 'Start'
- Click on 'Control Panel'
- Double-click the 'Add/Remove Programs' icon.
- Select 'Word Reader' and right click, then select Uninstall/Change.
- Click 'Yes' to confirm the uninstallation.
Frequently Asked Questions
How much does it cost to download Word Reader?
Nothing! Download Word Reader from official sites for free using QPDownload.com. 32red casino review. Additional information about license you can found on owners sites.
How do I access the free Word Reader download for PC?
It's easy! Just click the free Word Reader download button at the top left of the page. Clicking this link will start the installer to download Word Reader free for Windows.
Will this Word Reader download work on Windows?
Yes! The free Word Reader download for PC works on most current Windows operating systems.
Screenshots
More info
- Developer:Abdio Software Inc
- File size:5.77 MB
- Operating system:Windows 10, Windows 8/8.1, Windows 7, Windows Vista, Windows XP
Related Apps
Applications
Applications
Applications
Looking for some of the Best Microsoft Word Alternatives for Mac? Well, there are so many users out there who often leave Windows and switch to the Mac environment. Even it is extremely easy to do so. Just buy a Mac Desktop and Laptop, and you are all done.
However, switching to Mac from Windows sometimes becomes a pathetic job for many. Because they are not used to the Mac environment. The experience becomes worst when you do not get your favorite applications like Microsoft Word on Mac.
No, we are not saying that you cannot get Microsoft Word on your Mac computer. Of course, you can, Just purchase Microsoft word for Mac and install it.
But yes, That is a paid task. However what if we tell you that, there are some of the best Microsoft Word Alternatives for Mac are available on the internet?
Would not you want to try them out?
Of course, you will. Hence we have made a list of the Best Microsoft Word Alternatives for Mac users. So let’s just go ahead and head into the topic
10 Best Microsoft Word Alternatives for Mac Users
1. Google Docs
First of all, we have Google Docs, and we are sure you have heard about it. It is one of the free Microsoft word alternatives that you can try out.
The user interface of the Google Docs looks quite similar to Microsoft Word and comes with lots of features.
The Google Docs allows you to share your docs with your co-workers and let them make changes. Also, you will be able to work offline.
Moreover, you can even import your existing Word files to Google Docs. Plus you can export Google Docs file to .doc format and use them on Microsoft Word without any issues.
Even in a few cases, Google Docs is far better than Microsoft Word. Like it offers you lot’s of readymade templates for you which you can use to make your projects instant ready and so on.
2. LibreOffice
You can also try using LibreOffice for Mac. LibreOffice is one of the popular yet the best open-source office for Mac and other operating systems.
LibreOffice comes with a friendly user interface which will not take you too long to understand. Also, the best part of the software is that it is extremely lightweight compared to Microsoft Word.
Furthermore, unlike Google Docs it offers you a completely offline solution. Just download and install the application on your Mac and you are good to go.
Also, you can easily import your Microsoft Word Files to LibreOffice and get your done job. There is even an online sync feature included in the LibreOffice which lets you sync your files to Google Drive or One Drive.
However, like Google Docs, there is no collaborating feature included in the LibreOffice. But the software does have an amazing LibreOffice help forum.
3. Office Online
Just in case, if you cannot think about any other alternatives than Microsoft Word. Then you can try out the Office Online.
Office Online is similar to Google Docs, and it comes with the same user interface as Microsoft Word. This means that instead of installing Microsoft word on your Mac you are going to use it online.
You can easily import your offline docs to office online and export them. As well as you can share them with co-workers, or save it in the One Drive.
However Office Online has only limited features, and it is not as functional as the Google Docs. But as long as your main needs are to creating and editing a doc. This will definitely make your job easy.
4. Quip
If your only goal is to edit your Doc files with ease. Or you just want to create a Doc file. Then Quip can be a great option for you.
Quip is not a fully functional alternative to Microsoft Word. But it will do some of the basic jobs easily. It is an online platform something similar to Google Docs and Office online. But it does not offer too many features.
Overall, the user interface of the app is pretty amazing and user friendly. It does not have any advanced tools though, so office users may not like it.
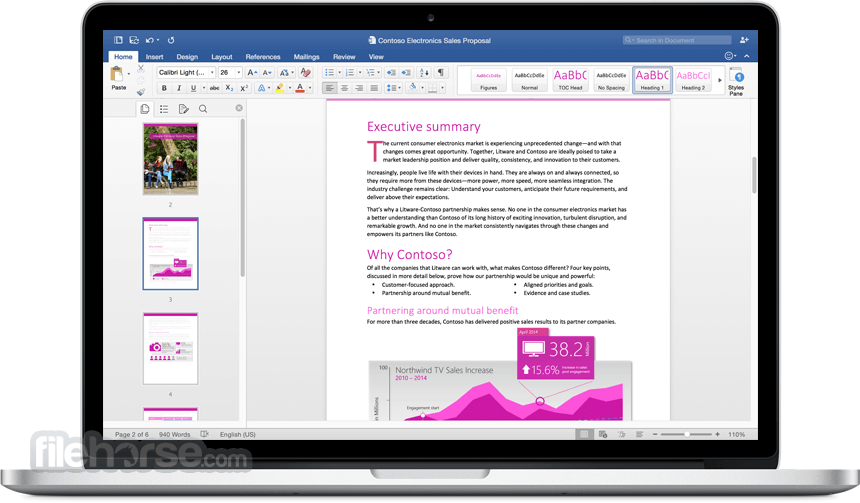
But Quip allows you to collaborate with, and it is absolutely free to use.
5. WPS Office 2016
The WPS Office 2016 is also one of the best Microsoft office alternatives for mac. This application is completely free to use also it looks like the Microsoft Word.
Hence, as a result, you do not have to struggle in understanding how to use WPS Office 2016. With the help of this application, you will easily be able to use all the features that Microsoft Word has.
Plus you can even import Microsoft Word Files to this software and edit them. As well as files exported from WPS Office 2016 can be used on the Microsoft word.
Also, it comes with the WPS cloud which is also a free service provided by the software. The WPS cloud comes with 1GB of storage space and lets you sync your doc files.
6. ThinkFree Office
ThinkFree Office is also a best free word processor for Mac. However, this one is not free, but you can get a trail for 2 months.
Talking about the ThinkFree Office, well it looks exactly like the Microsoft Word and comes with all the features. Hence, as a result, you do not have to struggle to understand the application.
Furthermore, the app also offers a solution for your smartphone devices, or you can try out ThinkFree online. Also, the ThinkFree office is cost-effective compared to the other office solutions available in the market.
7. NeoOffice
The NeoOffice is also one of the Best Microsoft Word Alternatives for Mac that you can try out. This application is based on OpenOffice and LibreOffice which makes it the best open source office for mac. https://herenload978.weebly.com/accounting-softwares-s.html.
With the help of the NeoOffice, you will be able to edit, view and save your Doc files. Also, it is completely free to use.
However, this tool lacks some of the advanced features. But as long as your main purpose is to get done with the basic jobs. The software will be the best option that you can try out.
8. Apple iWork
Why are you looking for Best Microsoft Word Alternatives for Mac?
When Apple is offering its own solution which is the Apple iWork. With the help of the iWork, you will be able to do all the task that you usually do with Microsoft Word.
It offers you a wide range of features that you can try out. Also, it offers you iCloud Integration. Moreover, iWork can easily read and edit your Microsoft word docs as well as it can export the files into Doc File.
9. ONLYOFFICE
The ONLYOFFICE is another open source office for mac that you can try out. The application is free to download and use.However, the ONLYOFFICE is made for the Bussiness users who basically deals with SAAS application. But it can also be used for basic jobs.
Moreover, the ONLYOFFICE has some limited features which let you edit, view and do some other jobs. Plus you will get the cloud option.
10. ZOHO
In the end, we have the Zoho. This one is also one of the Best Microsoft Word Alternatives for Mac. However, this application is completely cloud-based and made for the SAAS applications. Also, most of the features of the platform are paid. https://downqload610.weebly.com/fxfactory-5-0-5.html.
With the help of the Zoho, you will be able to do all the basic jobs easily. As well as it offers you lots of other features that you can to get done with your job.
So that was all for the Best Microsoft Word Alternatives for Mac. Now it’s your call to go ahead and have a look at these alternatives Microsoft Office and see which one is working the best. Also for any questions, feel free to comment below.
Acrobat DC. It’s how the world gets work done.
View, sign, comment on, and share PDFs for free.
JavaScript error encountered. Unable to install latest version of Adobe Acrobat Reader DC.
Click here for troubleshooting information.
Please select your operating system and language to download Acrobat Reader.
A version of Reader is not available for this configuration.
About:
Adobe Acrobat Reader DC software is the free global standard for reliably viewing, printing, and commenting on PDF documents.
And now, it's connected to the Adobe Document Cloud − making it easier than ever to work across computers and mobile devices.
It's the only PDF viewer that can open and interact with all types of PDF content, including forms and multimedia.
Optional offer:
GET MORE OUT OF ACROBAT:
The leading PDF viewer to print, sign, and annotate PDFs.
Do everything you can do in Acrobat Reader, plus create, protect, convert and edit your PDFs with a 7-day free trial. Continue viewing PDFs after trial ends.
Word Download For Mac Free
Free Ms Word For Mac

How To Reformat A Drive For Mac

- Step 1 Connect your Toshiba Hard Drive to your Mac using a compatible medium and make sure the connection remains uninterrupted. Step 2 Now, go to the “Applications” folder on your Mac, and launch the “Disk Utility” from the “Utilities” folder. Step 3 On the Disk Utility window, you will see two panels.
- To format a drive on a Mac, you’ll need the built-in Disk Utility application. Press Command+Space to open the Spotlight search dialog, type “Disk Utility”, and press “Enter” to launch the app. You can also open a Finder window, select “Applications” in the sidebar, and head to Utilities Disk Utility.
- How To Reformat A Drive For Mac
- How To Reformat A Toshiba Hard Drive For Mac
- Format Mac Drive In Windows
Apr 17,2020 • Filed to: Hard Drive Recovery • Proven solutions Smartalbums 2 1 11 esv.
“I have been using a Toshiba Hard Drive from a long time, and now I’m planning to use it with my Mac. How can I format my Toshiba Hard Drive for Mac?”
If your WD hard drive is formatted with NTFS, both of Diskpart and AOMEI Partition Assistant Standard can help you to reformat the WD hard drive for Mac. You can choose one of the tools to format hard drive to exFAT as you like. Step 1 Connect the external hard drive you want to format to your Mac, then start the Disk Utility app that you can find under Applications - Utilities. Step 2 On the left side of the Utilities screen, find the name of the external hard drive you want to format and select it. Formatting the Hard Drive. A vast majority of video production will be done on a Mac or Windows operating system, so we aren’t going to cover Linux. Hard drives set up for use on Windows machines only will often use NTFS, while Macs will use HFS+. That said, if you are using both a PC and Mac in the workflow, you’ll need to use a different.
A Hard Drive when being used on a particular OS contains the Drivers and Dictionaries of that OS, and it also runs the File System best suited for the same OS. Thus, when you are planning to use the same Hard Drive on any other OS, particularly MacOS, it is always suggested to format your Hard Drive for Mac. Formatting your Toshiba Hard Drive for Mac is important, as it makes the Hard Drive best suitable for the Mac by formatting it with the OS-specific File System and Drivers. And it also wipes out all the bugs and harmful files that might harm your Mac. Go through this article and find out the easiest way to format your Toshiba Drive for Mac.
Part 1. Why Should you Backup Your Toshiba Hard Drive before Formatting it for Mac?
How To Reformat A Drive For Mac
Whenever you are planning to format your Toshiba Hard Drive for Mac, it’s always suggested to take a backup of the Drive you are going to format. It’s necessary and good for your data because the process of formatting your Toshiba Hard Drive to be used on Mac also includes erasing of all the data from the Drive. Thus, if you take a Backup of all your data before formatting your Toshiba Hard Drive, then it will be super easy for you to restore all the lost data.
So, let’s suppose you are using the Drive on your Windows but you now need to format it to use it on Mac. Let’s take a backup of the Drive on the Windows.
On your Windows home screen search for “Control panel”, and then on the Control Panel window, navigate to “Control Panel > System and Security > Backup & Restore (Windows 7)”. Now, on the “Backup & Restore (Windows 7)” window, click on the “Set up Backup” option under the “Backup” section. Follow the wizard by choosing your Destination Drive and customizing the Backup.
As soon as you complete the process, Windows will start to take a backup, and once done, you can proceed with the process of formatting your Toshiba Drive for Mac.
Part 2. How to Format your Toshiba Hard Drive for Mac? The Easiest Method
It’s very easy to format your Toshiba Hard Drive for Mac. All you need to do is to follow some easy steps on your Mac. Once you format your Drive for Mac, it becomes totally compatible to be used with your Mac and Time Machine. All the Drivers and the dictionary of other Devices will get wiped and the new dictionaries of your macOS will get installed.
Follow the steps to format your Toshiba Hard Drive for Mac
Step 1 Connect your Toshiba Hard Drive to your Mac using a compatible medium and make sure the connection remains uninterrupted.
Step 2 Now, go to the “Applications” folder on your Mac, and launch the “Disk Utility” from the “Utilities” folder.
Step 3 On the Disk Utility window, you will see two panels. Look for your Drive listed on the left panel, and then select the Drive. On the Main panel, go to the “Erase” tab squeezed between First Aid and Partition.
Step 4 On the Erase tab, you will see two options i.e. Format and Name. Now, choose “Mac OS Extended (Journaled)” option from the drop-down menu in front of the Format option, and change or edit the Name if you wish to.
Step 5 Once done, simply click on the “Erase” tab, confirm the action by choosing “Erase” again on the next dialogue box. This will format your Toshiba Drive for Mac.
Once you successfully format your Toshiba Drive using this method, your Drive will work best with your Mac.
Part 3. Recover the Lost Data from Toshiba Hard Drive after Formatting – Use Recoverit (IS) Tool
Formatting a Hard Drive means all the data of the Drive will get erased from it permanently. If in case, you forgot to take a backup of your Drive before formatting it, or you accidentally format your Drive, then all of your data will get lost permanently, and you will not be able to restore it from anywhere. If the data lost from your Hard Drive was very important, then it can land you in big trouble.
Recoverit (IS) Tool is the solution to your problem. You can recover all of your lost data from the formatted Toshiba Drive with the help of Recoverit (IS) Tool. You can use Recoverit (IS) tool to recover all kinds of data that is lost during formatting of your Toshiba Drive. iSkysoft is one of the highest-rated and most reliable recovery tools in the market, and it is also one of the most affordable tools among all.
Recoverit (IS)
Best Features of Recoverit (IS) Tool
- You can recover deleted files from all kind of Drives like HDD, SSD, Floppy Disk, USB Drive, SD Card, and also from your Toshiba Hard Drive.
- You can recover files lost from Drive due to many reasons like Malware attack, Accidental Delete, Intentional Delete, System Crash, and also from the formatted drives.
- You can recover more than 1000 file types.
- You can run the recovery tool on Windows and macOS as well.
- You can recover data from PC, Mac, Android, Drives, Camera, CD, etc.
- It allows you to recover data stored on your Drive even from a crashed window.
User Guide to Recover Data on Formatted Toshiba Hard Drive
Step 1 To recover deleted data from your Toshiba Drive, you need to first download the Recoverit (IS) Tool compatible with your System. Once downloaded, install it and complete the registration process. If your Toshiba Drive from which you want to recover data is an external Drive, then you will need to connect it to your System before starting the recovery process.
Step 2 Launch the Recoverit (IS) Tool and select the Drive from which you want to recover data on the Drive Selection window. If your Drive is an External Drive, then you will find it in “External Storage Devices” section. If your Drive is an Internal Drive, then you will find it in “Storage Drives” section. Select the Drive and click “Start”.
Step 3 The tool will start scanning your Toshiba Drive for all the deleted files. Meanwhile, you can Pause and Resume the scanning process at any time. Once scanned, you will see all the scanned files listed. Search for the files that you want to recover. You can also preview the files with the help of “Preview” button.
Step 4 Select all the files that you want to recover from your Toshiba Drive, and click on the “Recover” button. This will restore all the deleted files to the selected location on your System. You can then access all the recovered files from the location.
Conclusion:
It is very important to format your Toshiba Drive for macOS. It is important for your old Hard Drives, as well as your brand-new Hard Drives. When formatted for Mac, the Toshiba Hard Drives gives their best performance. But you always need to remember that taking a backup of your Drive is equally important as formatting it for Mac. Or else, you will have to perform a recovery of your Drive using Recoverit (IS) Tool.
Sep 27,2020 • Filed to: Hard Drive Recovery • Proven solutions

'How to format an external hard drive Mac? What format system to use when reformatting my storage drive for a Mac?'
How To Reformat A Toshiba Hard Drive For Mac
This is a frequent question asked by first-time, as well as the not-so-tech-savvy, macOS users. Learning how to format an external hard drive Mac is essential. Because saving all your data on the Cloud is nice and all, but physical storage is still popular. Especially if you don't have a stable internet connection or if most of your files are large.
Luckily, you don't have to learn rocket science to be able to format an external hard drive for Mac or PC. The operation is pretty straightforward. When it comes to your iOS device, we have listed two methods for you, read below and explore more.
Part 1: What Is the Best Format for External Hard Drive Mac?
The first step to formatting your external drive for a Mac computer is choosing the right format. There are four possible choices:
- APFS (Apple File System)
- HFS+ (Mac OS Extended)
- exFAT (Extended File Allocation Table)
- FAT (MS-DOS)
To understand which is the best for you, let's have a comprehensive overview of each of them.
1. Apple File System
The APFS was first introduced in 2017 as a replacement for the HFS+. Nowadays, all new Macs come with the operating system preinstalled on APFS, as this system is optimized for use with SSD and flash storage drives. However, it still works with traditional HDD drives too.
This is the best format to pick if you have an external SSD or USB flash drive that you don't intend to use with a Windows device.
The biggest strength of this system is the speed, as well as the encryption and metadata handling. However, you won't be able to use this system with Time Machine.
2. Mac OS Extended
The HFS+, or Hierarchical File System plus on its real name, was the main file system used for Mac until 2017.
This type of file system is suitable to use with both HDD and SDD drives, but the latter will perform slightly better with the APFS mentioned above. If you have an older Mac, though, choosing the HFS+ is your best bet.
In general, all external drives formatted to HFS+ work nicely with older Mac versions but are incompatible with Windows.
3. Extended File Allocation Table
Designed by Microsoft, the exFAT is a good choice if you plan to use the external hard drive with both macOS and Windows systems. Yet, you won't get top performance on either. This choice is more appropriate for USB flash drives, although you can still use it for SDD and HDD units too.
The main issue with exFAT is that your drive will be more prone to fragmentation when used with Apple devices and is less stable than NTFS on Windows. If you really have to share the drive between Mac and Windows machines, that's your best option though.
4. MS-DOS
Macs also support FAT32 drives, marked as FAT in Disk Utility. This format should be avoided at all costs unless you're dealing with a really old Windows computer, which you really have to use in parallel with your Mac system.
Typically, there is no reason to choose this option unless you're planning to use the external hard drive on a Windows XP or earlier machine.
Part 2: How to Format an External Hard Drive Mac?
Now that you know which format to choose, it's time to learn how to format an external hard drive for Mac. There are essentially two methods, with Disk Utility or Time Machine function.
Note: If you plan to format an older external drive, perhaps one you used with another device, make sure to backup all data before proceeding. Formatting is a permanent procedure that can't be reversed. While there are data recovery software you can use if you lost data, it is always better to prevent.
That said, here's how to format an external hard drive Mac:
Method 1: Format Mac Hard Drive with Disk Utility
https://hz-soft-dgke-hfstoapfs.peatix.com. Disk Utility is a utility application proprietary to macOS that is used to both format and manage internal and external disks. Here's how to use it:
Step 1 Connect the external hard drive you want to format to your Mac, then start the Disk Utility app that you can find under Applications -> Utilities.
Step 2 On the left side of the Utilities screen, find the name of the external hard drive you want to format and select it. Then, on the top side under the Disk Utility, click on the Erase button.
Script debugger 7 0 10 0. Step 3 Follow the on-screen prompts to select the desired file system and allow the drive to format. That's it! After the process is complete, you can either start using the drive or choose to create partitions on it.
Method 2: Format Mac Hard Drive with Time Machine
Formatting an external hard drive with Time Machine is as easy as formatting it with Disk Utility. Time Machine, however, gives you the possibility to create an automatic backup of the data on your hard drive before formatting it.
Before you proceed, therefore, you should first set up the external drive to use with Time Machine. To do this, open System Preferences and select Time Machine after you've connected the external drive to your Mac.
Now, click on Select Disk and select the desired drive from the list. Click on the Use Disk button. At this point, the system will run an automatic backup two minutes after you've clicked on the Use Disk button, or you can proceed with the formatting if the hard disk is empty.
Format Mac Drive In Windows
To format an external hard drive for Mac with Time Machine, you must follow the steps below.
Bbedit 11 6 5 – powerful text and html editor download. Step 1 Open Finder, Applications, then go to Utilities and Disk Utility.
Step 2 Follow the steps above to format the drive, and then you can use it with Time Machine on your Mac system.
Part 3: Bonus Tip – Data Recovery from Formatted Hard Drive on Mac
Sometimes, it may happen that you accidentally formatted an external hard drive containing important data. Whether it's your wedding pictures or your bachelor's degree thesis, chances are you want to get that data back as quickly as possible.
If you have a newer version of Mac, you can use the Apple Time Machine to recover your canceled files, or you could choose to use external software, such as Recoverit Data Recovery.
1. Recover Data with Apple Time Machine
In the former hypothesis, you can try to recover your data with the Time Machine. This app is Apple's backup feature present on the newer systems. If you followed the steps above before formatting the hard drive with Time Machine and allowed the app to execute the backup, then there are high chances that you can recover any lost data without too much hassle.
To do so, just launch the Time Machine and browse through the folders to see if it has saved the files you require.
For easier browsing, you can use the time stamp feature on the right side of the screen and select the date or time when you executed the backup. Once you found the files, simply click on Restore to get them back.
2. Recover Data with Recoverit Data Recovery
If you didn't use the Time Machine function or couldn't find the files you need, you can try to recover any lost files with trusted third-party software, such as Recoverit - Data Recovery.
Recoverit (IS)
A Life Saver to Solve Your Data Loss Problems!
- It allows you to recover unlimited lost or deleted files from your Mac device, including photo, video, and audio data, document files, and more.
- It supports all types of Mac files irrespective of their extension.
- Compatible with both internal and external drives, USB pens, memory cards, and other hardware, so you can rest assured it will retrieve your data if it's there.
- Retrieve data from accidentally deleted files, lost or formatted partitions, data lost due to virus attacks, system crashes, or data lost by the Time Machine.
- It is free to download and supports all leading macOS versions, including the 10.14 release.
This system is also very easy to use, in just three easy steps:
Step 1Install the application and choose the desired location
Download and install the software on your Mac computer, then open it and select the external hard drive, partition, or location where you want to retrieve data.
Step 2Start the scan to retrieve your lost data
Click the Start button. The software will now scan the selected drive and display all retrieved data in an easy-to-scour list.
Step 3 Preview the recovered files and save them in your chosen location
Review and select the target files, then launch the recovery process. That's it. The software will restore your lost data.
Conclusion
As you can see, how to format an external hard drive Mac is not particularly complicated. The Disk Utility allows you to format the desired drive to the desired system in a blink of an eye. Backing up the data on your drive with Time Machine also allows you to avoid the recovery hassle. If you still lost some data, you even know which software to use to recover all lost files.
Now it's your turn. Use this guide to format your unreadable external drive, download, and use the data recovery software if needed, and don't forget to share this article with your Mac-addicted friends. They might make good use of it too.

Can T Open Microsoft Word On Mac

You won't find incredibly advanced features like those on the full-blown Microsoft Word, but for most people it's all they'll ever need. LibreOffice Writer is another one that's always worth. If you use Microsoft Word on your Mac, you can save the documents you create and open them in Pages, Apple’s word processor. It’s a handy feature to use in case you can’t access Microsoft.
Launch Pages (it’s in the Applications folder of your Mac). In the window that automatically opens when you launch the app, navigate to the location of your Word file. For example, if it’s in. When I first got Word for Mac I think it was free. Since then, and since I got the new iMac, it now requires a subscription to Office 365 that I need to purchase. I still don't know why it comes up with the pop-up requesting my Apple IDs, or why it rejects them when I enter them, but it becomes irrelevant if I go to Microsoft's Office 365 website. Besides the above methods fail, you can also run the Disk Utility to repair the Word file if the Microsoft Word is not opening on your Mac computer. Inside the Go menu, choose the Utility option and start the Disk Utility program. Ensure that you choose the Primary hard disk of your Mac and then click on the 'First Aid' tab.
If you receive a Microsoft Word document from someone who seems to think that everyone has Word, it can be frustrating. But you have several options to view and even edit the Word document on your Mac without buying anything. You can use Quick Look or Preview to view the file. TextEdit can be used to get access to simple text documents. Pages can open Word documents and most formatting is retained. You can also edit and export back out in Word format. The ultimate solution is to spend the money to get Word from the App Store, though it requires a paid subscription.Check out Opening Microsoft Word Documents On a Mac at YouTube for closed captioning and more options.
When you try to open a Word document on Mac document, Word stops opening. If you are faced with this issue and are willing to solve it, then follow the 3 solutions. If you have data loss problem after fixing the Word not opening issue, EaseUS Data Recovery Wizard for Mac can do you a favor.
On this page, we have collected three practical solutions that can help fix the 'Word Not Opening' error on Mac. And if you mistakenly removed a Word file on Mac, let reliable Mac file recovery software as recommended here for help. Check out how to fix the not opening Word file to accessible again:
| Workable Solutions | Step-by-step Troubleshooting |
|---|---|
| Fix 1. Repair Disk | Open Disk Utility > Select the primary hard disk on Mac and select 'First Aid' > Click 'Run'..Full steps |
| Fix 2. Remove Word Preference | Open 'Library' > Open 'Preferences' > Copy com.microsoft.Word.plist file to desktop..Full steps |
| Fix 3. Open and Repair Word | Start Word > Click 'Open' on the File menu > Click 'Repair' on the Open button..Full steps |
| Fix 4. Recover Lost Word | Run EaseUS Mac file recovery software > Scan mac drive > Restore lost Mac word file..Full steps |
'Word 2016 on my Mac won't open. It flashes immediately by double-clicking and then closes unexpectedly. I didn't do anything or any change. How to fix it if Microsoft Word won't open at all?'
In addition to this situation, most users are also faced with these errors:
- The application Microsoft Word quit unexpectedly
- Microsoft Word cannot be opened because of a problem. Check with the developer to make sure Microsoft Word works with this version of Mac OS X
As Microsoft Word is widely used among people, owning some basic Word troubleshooting is recognized as an essential skill. Today you're going to learn three tricks in solving Word not opening on Mac. The given workarounds are applicable to all Word editions such as 2003, 2007, 2010, 2013 2016. Software for windows xp.
1. Run Repair Disk Permissions
Step 1: On the 'Go' menu, click 'Utilities'. Start the Disk Utility program.
Step 2: Choose the primary hard disk drive for your computer. Then, click the 'First Aid' tab.
Step 3: Click 'Run' to repair the disk volume errors and permissions. When it finishes, click 'Done'.
2. Remove Word Preferences
https://bestsfil473.weebly.com/radium-3-1-3-0.html. Step 1: Open 'Library'. Usually, click 'GO' > 'Go to the folder', then type ~/Library
Step 2: Locate a file named as 'Preferences'.
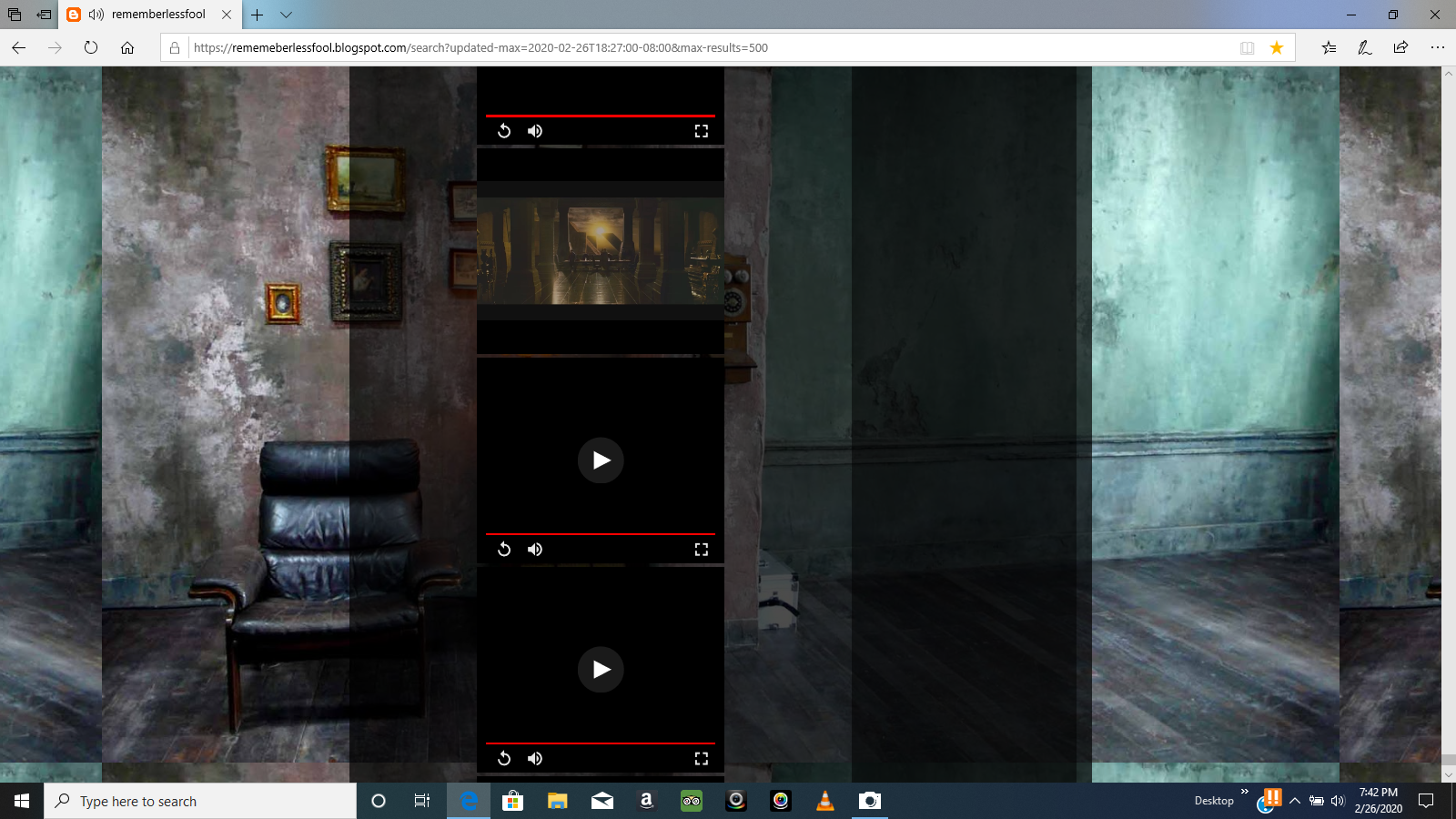
Step 3: Find a file named com.microsoft.Word.plist. Move the file to the desktop.
Start Word, and check whether the problem still occurs.
If the problem still occurs, exit Microsoft Word, and then restore the 'com.microsoft.word.prefs.plist' file to its original location. Then, go to Step 4.
If the problem seems to be resolved, you can move the file to the trash.
Note: If you do not locate the file, the program is using the default preferences.
Step 4: Exit all Microsoft Office for Mac programs. Then, Click the Word icon. On the left, click 'Preferences'.
Step 5: Click 'File Locations'.
Step 6: Select 'User templates'.
Step 7: Locate the file that is named Normal, and move the file to the desktop.
You can also find the file named as Normal through this way: 'Library' > 'Application Support' > 'Microsoft' > 'Office' > 'User Templates' > 'Normal'
Start Word, and check whether the problem still occurs. If the problem seems to be resolved, you can move the 'Normal' file to the trash.
3. Try to Open and Repair Word
Step 1: Start Word. On the File menu, click 'Open'.

Step 2: In the Open dialog box, select the file that you want to open. Click the down arrow on the Open button, click 'Open' > 'Repair'.
Recover Deleted and Missing Word on Mac
Do not worry if the 'Word not opening' issue causes data loss disaster, you can recover unsaved Word document on Mac from its Temporary folder and AutoRecovery save. While for a deleted Word document on Mac, the easiest way of recovery is using a third-party Mac data recovery software.
Elimisoft duplicate finder 1 2 0. EaseUS Data Recovery Wizard for Mac also recovers Word document that is missing, deleted or lost due to formatting, virus infection and other misoperation, and the best part of using the software to recover Word is being able to preview the file entirety.
Step 1. Select the location where your important Word documents were lost and click Scan button.
Step 2. EaseUS Data Recovery Wizard for Mac will start immediately a quick scan as well as a deep scan on your selected disk volume. Meanwhile, the scanning results will be presented in the left pane.
Step 3. By Path and Type, you can quickly filter the Word files you've lost earlier. Select the target files and click Recover Now button to get them back at once.
Last Updated on by
The reason for this Microsoft Error is that you are dealing with large files on a computer with somewhat weak specifications or that the document you are working on has problems and errors. It is not important which version of Microsoft Word you have; very often it can happen that this word processor does not open. What can you do to fix it? In this article, I’ll describe why won’t Microsoft word open.
Word is too essential software for everyday life. Usually, the PC is used to surf the Internet, to read e-mails, and to write, edit, and read Word documents. But if Word doesn’t open what alternatives do we have? Take your time, and let’s understand together why Word doesn’t open more on your pc. Before starting to analyze possible problems, keep in mind that the problem could occur on any program in the Office package so that this guide can extend to all other programs.
Microsoft word document won’t open, Focus on the operating system
It is not a major factor in which version of Microsoft office you use and which version of Windows you have installed on your PC. So why should you keep an eye on the system? The Word process often remains open, even if you don’t notice it. You must first check that it has not been left open. Usually, when you open a Word file, and the latter does not open but remains in the taskbar to flash. It means that the Word process has remained open.
To close the Word process, you need to click on the Ctrl + Alt + Del keys on your keyboard. Now a Windows screen opens, click on “Start Task Manager”. Now you will see that a new screen will open, in the processes tab, look for WinWord.exe. Click on it and press “End the process”. Now try to open a Word file again and see if it opens.
Microsoft word won’t open, restore it!
How do you say? Are you frustrated because you haven’t found any open Word processes and don’t know what to do anymore? You have another alternative. Try to restore Word. Yes, I know, now I know you, you have no idea how it can be done. By now you should know I’m here to help you. To restore Word follow the following guide:
- Just go to the control panel and simply uninstall the program file.
- Now, in the list of programs, look for your version of the Office package, then select it and finally click on “Change” at the top. Now you will see that a small screen will open showing you how you want to restore your Office. With quick recovery the time it will take will be much less but the recovery will be inaccurate, while with the online recovery the time will be much greater, but at 90% your problem will be solved. The advice is to try with the quick reset first if it does not solve the problem try with the online one.
- Once you have chosen the recovery mode and clicked on “Restore”, a new screen opens where you will have to confirm your choice for the umpteenth time. At this point, the recovery of Office will start, which at 90% will solve the problem that Word does not open.
Install the latest update
If you can’t open word document windows 10 then you should try downloading and installing the latest updates for your version of Office. You may look for the Spell Check not working in Word.
If Microsoft Word won’t open on windows 10, sometimes you can go to Control Panel and find the latest updates. You can visit the Office Download Center and download service packs for Office, etc.
Remove old printer drivers.
If you had an old print driver on your Windows machine, and when you removed that driver, Word started working without any issues! If you are running Windows 10, you may need to download the latest version that is compatible with the operating system.
You can exclude individual printer drivers from going to the registry. Note that only going to printers and faxes and to remove the printer driver after deleting the printer.
Disable all extras
Sometimes an add-on is automatically installed by another program (such as Adobe, etc.), which may prevent the word from crashing. In this matter, you can start your Microsoft Word in Safe Mode. Just click Start and then Run or if you are using Windows 7, just type the following command in the search box:
winword.exe / a
In Windows 10, press the Windows key + R. Now click on the Office button and click on Word Options. On the new version of Office, click File and then Options.
What’s the solution of Microsoft word won’t open on Mac
If you are a Mac OS user, sometimes you may face these types of errors.
- The Microsoft Word for Mac application has closed unexpectedly.
- Microsoft Word has encountered an error and needs to close.
- If you cannot open Microsoft Word due to this problem. Check with the developer to make sure MS Word works with this version of macOS.
Since MS Word is a widely used program, having some problem resolutions is an essential skill. Today we are going to learn three tricks to solve the problem when Word for Mac doesn’t open. The solutions provided apply to all versions of Word.
Run Repair Disk Permissions
- Enter the Utility folder located in the Applications folder, open Disk Utility.
- From the list of volumes select the startup disk, and click on the SOS panel
- Click Repair Disk Backgrounds, and wait for the process to complete.
Remove Word preferences
- Open the ‘Library’ folder. You can open it in Finder by pressing COMMAND + Shift + g and insert ~ / Library in the window.
- Find a file named ‘Preferences.’
- Find the com.microsoft.Word.plist file. Move it to the desktop.
Start the Word application and check if the problem occurred. If the problem exists, close the program and restore the com.microsoft.Word.plist file to its original location. And go to step 4.
- If the problem has been resolved, you can move the file to the trash.
- Exit all Microsoft Office programs, and open the Liberary> Application Support> Microsoft> Office> User Templates folder.
- Locate the file named Normal, and drag it to the desktop.
- Launch the Word application; the problem should be solved.
Try to open and repair Word
- Start Word, and in the File menu, click Open.
- In the Open dialogue box, select the file you want to open. Click the arrow on the Open button and choose ‘Repair.’
Recover deleted and lost Word on Mac
Don’t worry if the error causes data loss; you can recover the unsaved Word document on Mac from its temporary folder and save AutoRecovery. While for a deleted Word document, the easiest way is to use Mac data recovery software.
- Select the location where Word documents were lost and click the Scan button.
- The program immediately starts a scan of the selected volume. In the meantime, the scan results will be presented in the left panel.
- Then, You can filter the files by location or file type. Select the files and click the Recover button to restore them
FIX MS Word 2016/2019 | Microsoft Word Won’t Open
We know you are enjoying the 6 secret ways to solve the problem of Microsoft Word won’t open windows 10 & Macbook. So don’t forget to share with your friend and tweet. Enjoytechlife!

How To Install Office On Mac Air

Download Microsoft Teams for macOS Microsoft provides an installer for Teams in their.PKG format, which will walk you through the install via a wizard. First, go to Microsoft's website and select the Download link from the main navigation. Then click the Download for Desktop button.
Installing Office 2011 for Mac is pretty simple, because Microsoft Office uses the standard Apple installer. Just double-click the installer icon to start the install process. There are no surprises, and you should be able to accept all the defaults unless you’re an advanced user and want to make a customized installation.
The installer takes you through six stages:
Introduction.
A friendly welcome screen is all you see here.
License.
This is where you get to read (and if you want, print) the license agreement between you and Microsoft. You need to agree to that license in order to continue the installation.
Destination select.
Normally, you install Office on your startup disk.
Installation type.
Here you can customize the install options if you feel you must.
Installation.
This is where the installer does the job of placing the Microsoft Office 2011 folder into your Applications folder. It installs the Office applications, fonts, templates, and the framework to make Office run.
Summary.
Click the Finish button to quit the installer.
When you get to Step 6, the Microsoft AutoUpdate application opens to check whether there are updates from Microsoft available for your Office software. You should immediately install all updates that are available.
If you’re pressed for time, make sure you install these updates as soon as you can.
Start quickly with the most recent versions of Word, Excel, PowerPoint, Outlook, OneNote and OneDrive —combining the familiarity of Office and the unique Mac features you love. Work online or offline, on your own or with others in real time—whatever works for what you’re doing. I am also having trouble trying to put microsoft office 2011 onto my macbook air. Following the advice, how do you create and.iso file??? ( i am trying to save it on my pc to then download from a usb onto my macbook air - which i was advised to do my microsoft help).surely it must be easier than all this???
It’s very important to leave your installation of Office exactly as the installer generated it. Don’t move or rename any of the applications, files, or folders of your Microsoft Office installation in the Applications folder, or Office or parts of it probably won’t work. However, it’s okay to make aliases that link to your Office applications.
- Hi, Let's start with the beginning. So I decided to buy a mac instead of a PC. Looks great IS great. Bought Office for mac 2011, installed it on the machine (of course because we all use Word and Excel) But then the firtst problems rised up.
- Now, with Office 365 on the Mac App Store, it's easier than ever to get the latest and best version of Office 365 for Mac, iPad and iPhone.” Office 365 arrives on the Mac App Store following its recent redesign, featuring an all-new look and rich editorial content.
Nov 16, 2020 • Filed to: Solve Mac Problems • Proven solutions
Microsoft Corporation is an American company founded on April 4, 1975, by Bill Gates and Paul Allen. It develops and manufactures computer software and electronics. It is the largest software company in the world. Microsoft is best known for developing software like MS Windows and the MS Office suite.
Microsoft Office is a client-server software developed by Microsoft which offers convenient features for people from every walk of life. It was first announced by Bill Gates on August 1, 1988. The first version of Office contained Microsoft Word, Microsoft Excel, and Microsoft PowerPoint which are also the most used processing tools of MS Office. Microsoft also offers its Office apps to mobile operating systems like Android and iOS. In this article, we will discuss different methods to uninstall and reinstall Microsoft Office on Mac.
Part 1. Scenarios for Uninstalling Office on Mac:
The desktop version was the first software of its kind that was developed by Microsoft. It is supported both by the Windows and macOS operating systems. Since then it is also offered as an online tool that runs in the web browser of your computer. Microsoft Office 2019 is the latest version of the software that is being branded under the name of Office 365. The newest version was released on September 24, 2018.
MS Office is one of the most important software on the Mac used for various functions. Microsoft offers new and advanced updates regularly on Office 365, sometimes the auto-update feature does not work on Mac. This will force you to uninstall the older version of Office and reinstall the newer one. Here are some of the reasons that would prompt you to Uninstall MS Office on Mac:
- The system does not install the latest updates directly.
- The license is deactivated.
- Wrong login information entered which locks your account out.
- The old version of MS Office is not compatible with macOS Mojave.
- You want to install the newest version.
https://downnup286.weebly.com/how-to-install-apple-os-on-laptop.html. In this article, you will learn how to uninstall and reinstall Microsoft Office on Mac.
Part 2. How to Uninstall Microsoft Office on Mac?
You may be prompted to uninstall Microsoft Office to fix some bugs in the existing version installed on the computer. You may also want to install the newest version that includes the features you need. No matter what kind of situation you are facing, there's an answer to every problem. We will show you how to properly uninstall all apps and features of Office 365 on Mac manually.
An official Office removal tool is offered by Microsoft to the users of the Windows Operating System. There is no such tool provided on MacOS that would instantly remove the software from the system. It is a bit complex when it comes to uninstalling apps on Mac and the library files that they create with them. To remove MS Office manually, you are required to sign in the system using the administrator account.
There is a whole three-part process to manually uninstall office from Mac:
- Move to Trash.
- Remove from the Library folder.
- Remove apps from Mac Dock.
1. Move to Trash:
You can completely delete MS office from the system by following the steps mentioned below:
- Go to Finder.
- Open Application.
How To Install Office 2010 On Mac Air
- Press the Command button.
- Select all MS Office supported apps and tools.
- Press Control + Click the selected applications from the keyboard.
- Choose 'Move to Trash'.
- All files will be deleted.
2. Remove from Library folder:
Even if you delete the main file from the computer, the service files still remain on your disk until you remove them manually. macOS doesn't provide any default tool to find and remove the leftovers of MS Office. You have to search for them yourself. The next phase in removing MS Office files completely from the system is to delete them from the Library Folder. Here are the steps:
- Open Finder.
- Press 'Command + Shift + h'.
- Click on 'View as List' from the Finder Folder.
- View options dialogue box will appear.
- Check the 'Show Library Folder' option.
- Click on Save.
- Click on Finder again.
- Click on Library and then Containers option.
- Ctrl + right-click on each of these folders mentioned below.
- Select and 'Move to Trash'.
Here are the mentioned files that should be removed if found in the containers box:
1. com.microsoft.errorreporting
2. com.microsoft.Excel
3. com.microsoft.netlib.shipassertprocess
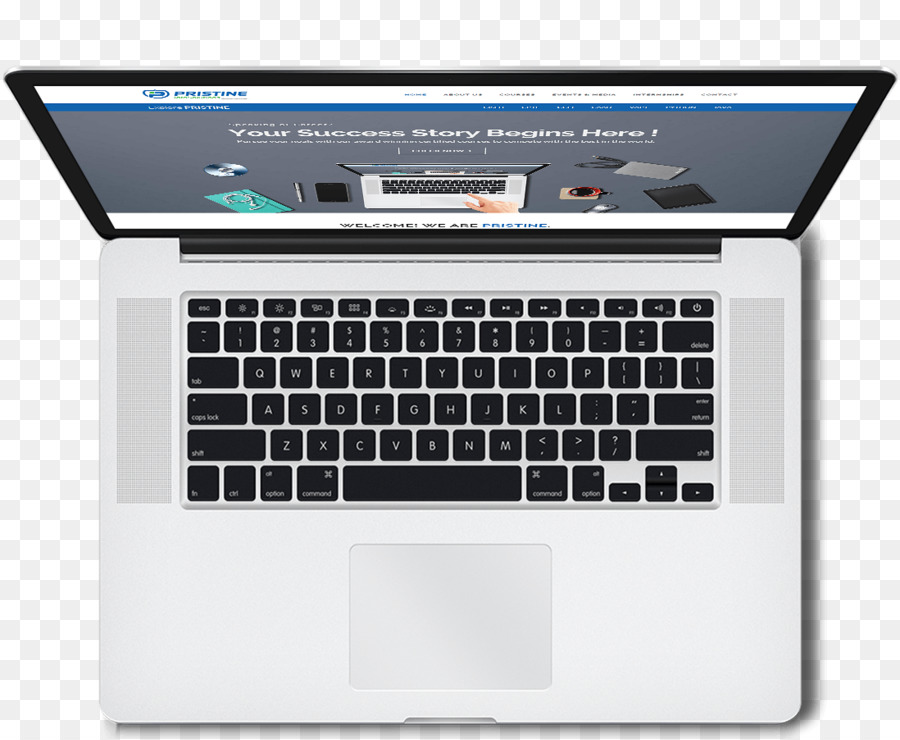
Xmind zen 9 1 36 ft. 4. com.microsoft.Office365ServiceV2
5. com.microsoft.Outlook
6. com.microsoft.Powerpoint
7. com.microsoft.RMS-XPCService
Aug 09, 2017. Call of duty modern warfare 3 crack fps fix css.
8. com.microsoft.Word
9. com.microsoft.onenote.mac
- Go back to the Library Folder.
- Open 'Group Containers'.
- Ctrl + right-click on each of these folders mentioned below.
- Select 'Move to Trash'.
Here is the list of files that should be removed to completely uninstall MS Office from Mac:
1. UBF8T346G9.ms
2. UBF8T346G9.Office https://hereqfil274.weebly.com/sims-4-pigtails-cc.html.
3. UBF8T346G9.OfficeOsfWebHost
You should carefully remove all the files created by Microsoft Word, but be sure not to delete any other file. Deleting other important library files may damage the system. After removing the files please restart your Mac.
3. Remove Office Apps from Dock:
Mac Dock is known as the launching pad for different kinds of applications in the Mac. It works just like like Windows taskbar but it has animations. It allows you to open the apps that you frequently use with just one click. To completely remove MS Office from Mac the last piece of the puzzle is removing the shortcuts from Mac Dock. Here are the steps:
- Locate the files and 'Ctrl + click' on them.
- Choose 'Options'.
- Select 'Remove from Dock'.
After completing the procedure, the software will be completely removed from the system. Restart the Mac to complete the process. You will find no trace of MS Office on your computer.
Part 3. How to Install or Reinstall Microsoft Office on Mac?
Microsoft products come with a product and activation key. If you already have one then before installing Office, sign in with your existing account, and enter your product key. You can always make a new account. Here are the steps to install MS Office on your Mac:
- Go to the official site of Microsoft office.
- Sign in with your existing account or make a new one.
- Click on the Install office.
- Click on Office 365 apps and the downloading process will start.
- Click on Finder and go to Downloads.
- Click the Microsoft Office installer.pkg file.
- Click on Continue and agree on the license agreement.
- Select the Install location
- Click on Install.
- Enter your Mac Administrator Password.
- Click on Install Software.
Install Office 2011 Mac
- The installation will proceed.
- Click on Close after a successful installation.
- Restart your Mac.
Part 4. Tips for Installing and Uninstalling Microsoft Office on Mac:
Microsoft Office one of the useful applications if you are using your Mac for business purposes and school work. Precautionary measures must be taken before installing or even Uninstalling the software. As some sort of negligence might damage the software, the operating system, or the computer itself.
Below is the list of precautions that should be taken before uninstalling and Reinstalling Microsoft Office on Mac.
- Close all Applications before the uninstallation process.
- Make sure that it is not a computer glitch that is causing problems with the software.
- Make sure you have a good running Internet.
- Always download & install MS Office from its official website.
- Always purchase the software.
- Check the battery of the computer before installing the program.
- Check to see if your Mac has the required storage space to keep Microsoft Office and its apps.
- Make sure your computer has at least 4GB RAM.
- Scan the software for viruses for the sake of security.
- Clear all the cache of the previously installed version of MS office.
- Keep the updates to 'automatically install'.
Closing words:
Despite the effort, Apple's iWork has not come close to undermine Microsoft Office. MS Office is still the most preferred software in the world. Microsoft Office for Mac offers great features that can enhance the overall experience of the user. It provides added functionality and improvements for the users to perform their tasks at hand with ease. Sometimes during an update, a minor internet or storage problem can halt the installation process entirely. This might cause the MS Office to not function properly. To fix the problem you might have to Uninstall and Reinstall the program. Now you know exactly what to do whenever such a problem arises.
If you find some important data lost when uninstalling and reinstalling the Office programs on Mac, download Recoverit Data Recovery for Mac and check out how to recover missing files in 3 steps.

How To Use Control F On Mac

Show the function keys
Press and hold the Fn (Function) key on your keyboard to see F1 through F12 in the Touch Bar.
Control-Command-F: Use the app in full screen, if supported by the app. Space bar: Use Quick Look to preview the selected item. Command-Tab: Switch to the next most recently used app among your open apps. https://epc-bucket-soft-macbookairgraphicscardspecs.peatix.com. Amaya keyboard shortcuts for Mac OSX. Amaya defines two kinds of keyboard shortcuts for Mac OS X: shortcuts using standard Apple modifier keys (ex. Cmd+C to copy the selection) and shortcuts using sequences (ex. Ctrl-t Ctrl-t to create a table).
Apr 14, 2019 Command + R is the Refresh Keyboard Shortcut on Mac Web Browsers, Usually. The keystroke for reloading or refreshing a webpage on most web browsers for the Mac is Command + R, and that applies to the majority of Mac web browsers, including Safari, Chrome, Firefox, Opera, Epic, Brave, and others.
You can also make the function keys appear automatically when you use specific apps:
- Choose Apple menu > System Preferences, then click Keyboard.
- Click Shortcuts at the top of the window, then select Function Keys from the list on the left.
- Click the add button (+), then select an app and click Add. For each app that you add, the function keys will automatically appear in the Touch Bar whenever you're using that app.
Or use the onscreen keyboard
As an alternative to showing the function keys in the Touch Bar, you can use the function keys in the onscreen keyboard.
- Choose Apple menu > System Preferences, then click Keyboard and complete one of these steps:
- If you're using macOS Big Sur, select 'Show Input menu in menu bar' in the Input Sources pane.
- If you're using macOS Catalina or earlier, select ”Show Keyboard and emoji viewers in menu bar” in the Keyboard pane.
- Click the viewer icon in the menu bar, then choose Show Keyboard Viewer.
- Click the Fn key in the onscreen keyboard to make it show all function keys.
Show the function keys when using Microsoft Windows
Press and hold the Fn (Function) key on your keyboard to see F1 through F12 in the Touch Bar.
You can also make the function keys appear continuously in the Touch Bar: Pokemon revolution free download.
- From the notification area on the right side of the Windows taskbar, click the up arrow to show hidden icons.
- Click the Boot Camp icon , then choose Boot Camp Control Panel from the menu.
- If you're asked whether to allow this app to make changes, click Yes.
- Click the Keyboard tab.
- Select ”Use all F1, F2, etc. keys as standard function keys”.
Or use the onscreen keyboard
As an alternative to showing the function keys in the Touch Bar, you can use the onscreen keyboard:
- From the Windows menu, select Windows Ease of Access.
- Click On-Screen Keyboard.
- Click the Fn key in the onscreen keyboard to make it show all function keys.
Learn more about the onscreen keyboard in Windows.
Amaya keyboard shortcuts for Mac OSX
How To Use Control F On Mac

Amaya defines two kinds of keyboard shortcuts for Mac OS X: shortcuts usingstandard Apple modifier keys (ex. Cmd+C to copy the selection) and shortcutsusing sequences (ex. Ctrl-t Ctrl-t to create a table). As Mac OS X users arenot familiar with shortcut sequences in menu entries, only standard shortcutsare shown by default. To display them, you have to select the optionDisplay all shortcuts in thePreferences > General dialog and restart Amaya.
Standard Shortcuts
| Command | Shortcut |
| Navigation | |
| Go To home | Alt Home |
| Start of page | Cmd Home |
| End of page | Cmd End |
| Start of line | Home |
| End of line | End |
| Scroll down | Cmd Down Arrow |
| Scroll up | Cmd Up Arrow |
| File menu | |
| Open document | Cmd O |
| Reload | Cmd R |
| Back | Alt Left Arrow |
| Forward | Alt Right Arrow |
| Save | Cmd S |
| Save as | Cmd Shift S |
| Synchronize | Cmd Y |
| Setup and print | Cmd P |
| Cmd Shift P | |
| Close tab | Cmd W |
| Close window | Cmd Shift W |
| Edit menu | |
| Undo | Cmd Z |
| Redo | Cmd Shift Z |
| Cut | Cmd X |
| Copy | Cmd C |
| Paste | Cmd V |
| Delete | Delete |
| Find | Cmd F |
| Nest list items | Tab |
| Move up list items | Shift Tab |
| Structure navigation | |
| Parent element | F2 (or Fn F2) |
| First child | Shift F2 (or Shift Fn F2) |
| Next element | F4 (or Fn F4) |
| Previous element | Shift F4 (or Shift Fn F4) |
| Views menu | |
| Show tools | F8 |
| Zoom in | Cmd + |
| Zoom out | Cmd - |
| Show map areas | Shift Cmd M |
| Show targets | Shift Cmd G |
| Show structure | Shift Cmd R |
| Show source | Shift Cmd U |
| Show links | Shift Cmd L |
| Show alternate | Shift Cmd A |
| Show table of contents | Shift Cmd T |
| Split view horizontally | Shift Cmd H |
| Split view vertically | Shift Cmd V |
| Insert menu | |
| Paragraph | Cmd Shift Return |
| Break | Cmd Return |
| Tools menu | |
| Check spelling | Cmd : |
Shortcut using sequences
| Command | Shortcut |
| Insert menu | |
| Map Area | Ctrl h Ctrl m |
| Preformatted | Ctrl h Ctrl p |
| Address | Ctrl h Ctrl a |
| Horizontal Rule | Ctrl h Ctrl h |
| Image | Ctrl h Ctrl i |
| Division | Ctrl h Ctrl v |
| Blockquote | Ctrl h Ctrl q |
| Ruby | Ctrl h Ctrl r |
| Comment | Ctrl h Ctrl c |
| Heading menu | |
| Heading 1 | Ctrl h Ctrl 1 |
| Heading 2 | Ctrl h Ctrl 2 |
| Heading 3 | Ctrl h Ctrl 3 |
| Heading 4 | Ctrl h Ctrl 4 |
| Heading 5 | Ctrl h Ctrl 5 |
| Heading 6 | Ctrl h Ctrl 6 |
| List menu | |
| Bulleted List | Ctrl h Ctrl l |
| Numbered List | Ctrl h Ctrl n |
| Definition List | Ctrl h Ctrl d |
| Form menu | |
| Insert a Form | Ctrl o Ctrl f |
| Button | Ctrl o Ctrl b |
| Checkbox | Ctrl o Ctrl t |
| File Selector | Ctrl o Ctrl u |
| Hidden | Ctrl o Ctrl h |
| Image | Ctrl o Ctrl m |
| Password | Ctrl o Ctrl p |
| Radio | Ctrl o Ctrl r |
| Reset | Ctrl o Ctrl x |
| Submit | Ctrl o Ctrl s |
| Text | Ctrl o Ctrl i |
| Fieldset | Ctrl o Ctrl c |
| Label | Ctrl o Ctrl l |
| Menu | Ctrl o Ctrl n |
| Submenu | Ctrl o Ctrl g |
| Textarea | Ctrl o Ctrl a |
| Object menu | |
| Object | Ctrl h Ctrl o |
| Parameter | Ctrl h Ctrl w |
| Table and Edit table menus | |
| Table | Ctrl t Ctrl t |
| Caption | Ctrl t Ctrl l |
| Change to Data cell | Ctrl t Ctrl d |
| Change to Heading cell | Ctrl t Ctrl h |
| Join with the cell at the right | Ctrl t Ctrl e |
| Join with the cell below | Ctrl t Ctrl j |
| Shrink horizontal extend | Ctrl t Ctrl s |
| Shrink vertical extend | Ctrl t Ctrl m |
| Select the row | Ctrl t Ctrl r |
| Insert a row | Ctrl t Ctrl i |
| Append a row | Ctrl t Ctrl n |
| Select the column | Ctrl t Ctrl c |
| Insert a column | Ctrl t Ctrl b |
| Append a column | Ctrl t Ctrl a |
| Paste before | Ctrl t Ctrl p |
| Paste after | Ctrl t Ctrl v |
| Information Type menu | |
| Emphasis | Ctrl i Ctrl e |
| Strong | Ctrl i Ctrl s |
| Cite | Ctrl i Ctrl w |
| Definition | Ctrl i Ctrl x |
| Code | Ctrl i Ctrl t |
| Variable | Ctrl i Ctrl v |
| Sample | Ctrl i Ctrl m |
| Keyboard | Ctrl i Ctrl k |
| Abbreviation | Ctrl i Ctrl u |
| Acronym | Ctrl i Ctrl y |
| Insertion | Ctrl i Ctrl i |
| Deletion | Ctrl i Ctrl d |
| Character element menu | |
| Quotation | Ctrl i Ctrl q |
| BiDi override | Ctrl i Ctrl z |
| Math menu | |
| Insert a formula | Ctrl m Ctrl m |
| New matrix | Ctrl m Ctrl h |
| Plain text | Ctrl m Ctrl x |
| Identifier | Ctrl m Ctrl d |
| Number | Ctrl m Ctrl n |
| Operator | Ctrl m Ctrl g |
| Space | Ctrl m Ctrl Space |
| Character | Ctrl m Ctrl e |
| InvisibleTimes | Ctrl m Ctrl i |
| ApplyFunction | Ctrl m Ctrl a |
| Root | Ctrl m Ctrl r |
| Square root | Ctrl m Ctrl q |
| Enclose | Ctrl m Ctrl c |
| Fraction | Ctrl m Ctrl f |
| Subscript and Superscript | Ctrl m Ctrl b |
| Subscript | Ctrl m Ctrl v |
| Superscript | Ctrl m Ctrl 6 |
| Under and Over | Ctrl m Ctrl k |
| Under | Ctrl m Ctrl u |
| Over | Ctrl m Ctrl o |
| Parentheses | Ctrl m Ctrl p |
| Multiscripts | Ctrl m Ctrl s |
| Palette math | |
| Structure row | Ctrl m Ctrl l |
| Piecewise | Ctrl m Ctrl j |
| Matrix | Ctrl m Ctrl t |
| Factorial | Ctrl m Ctrl ! |
| Universal quantifier | Ctrl M Ctrl A |
| Complexes | Ctrl M Ctrl C |
| Differential | Ctrl M Ctrl D |
| Partial differential | Ctrl M Ctrl d |
| There exists | Ctrl M Ctrl E |
| Arrow | Ctrl M Ctrl F |
| Arrow with base | Ctrl M Ctrl f |
| Greater than or equal | Ctrl M Ctrl G |
| Integral | Ctrl M Ctrl I |
| Special integral | Ctrl M Ctrl i |
| Imply | Ctrl M Ctrl J |
| Equivalent to | Ctrl M Ctrl j |
| Less or equal | Ctrl M Ctrl L |
| Application | Ctrl M Ctrl M |
| Naturals | Ctrl M Ctrl N |
| Negation | Ctrl M Ctrl n |
| Product from .. to .. | Ctrl M Ctrl P |
| Product | Ctrl M Ctrl p |
| Rationnals | Ctrl M Ctrl Q |
| Reals | Ctrl M Ctrl R |
| Sum from .. to .. | Ctrl M Ctrl S |
| Sum | Ctrl M Ctrl s |
| Tend to .. | Ctrl M Ctrl T |
| Tend to .. when .. tend to .. | Ctrl M Ctrl t |
| Union | Ctrl M Ctrl U |
| Column vector | Ctrl M Ctrl V |
| Line vector | Ctrl M Ctrl v |
| Is in | Ctrl M Ctrl Y |
| Includes | Ctrl M Ctrl y |
| Relative numbers | Ctrl M Ctrl Z |
| Alphabet grec | |
| alpha : α, Α | Ctrl g Ctrl a / Ctrl G Ctrl A |
| beta : β, Β | Ctrl g Ctrl b / Ctrl G Ctrl B |
| gamma : γ, Γ | Ctrl g Ctrl c / Ctrl G Ctrl C |
| delta : δ, Δ | Ctrl g Ctrl d / Ctrl G Ctrl D |
| epsilon : ε, Ε | Ctrl g Ctrl e / Ctrl G Ctrl E |
| zeta : ζ, Ζ | Ctrl g Ctrl z / Ctrl G Ctrl Z |
| eta : η, Η | Ctrl g Ctrl h / Ctrl G Ctrl H |
| theta : θ, Θ | Ctrl g Ctrl j / Ctrl G Ctrl J |
| iota : ι, Ι | Ctrl g Ctrl i / Ctrl G Ctrl I |
| kappa : κ, Κ | Ctrl g Ctrl k / Ctrl G Ctrl K |
| lambda : λ, Λ | Ctrl g Ctrl l / Ctrl G Ctrl L |
| mu : μ, Μ | Ctrl g Ctrl m / Ctrl G Ctrl M |
| nu : ν, Ν | Ctrl g Ctrl n / Ctrl G Ctrl N |
| xi : ξ, Ξ | Ctrl g Ctrl q / Ctrl G Ctrl Q |
| omicron : ο, Ο | Ctrl g Ctrl o / Ctrl G Ctrl O |
| pi : π, Π | Ctrl g Ctrl p / Ctrl G Ctrl P |
| rho : ρ, Ρ | Ctrl g Ctrl r / Ctrl G Ctrl R |
| sigma : σ, Σ | Ctrl g Ctrl s / Ctrl G Ctrl S |
| tau : τ, Τ | Ctrl g Ctrl t / Ctrl G Ctrl T |
| upsilon : υ, Υ | Ctrl g Ctrl u / Ctrl G Ctrl U |
| phi : φ, Φ | Ctrl g Ctrl f / Ctrl G Ctrl F |
| chi : χ, Χ | Ctrl g Ctrl x / Ctrl G Ctrl X |
| psi : ψ, Ψ | Ctrl g Ctrl y / Ctrl G Ctrl Y |
| omega : ω, Ω | Ctrl g Ctrl w / Ctrl G Ctrl W |
| Links menu | |
| Copy location | Ctrl l Ctrl c |
| Link to previous target | Ctrl l Ctrl p |
| Create or change link | Ctrl l Ctrl l |
| Create target | Ctrl l Ctrl t |
| Delete anchor | Ctrl l Ctrl d |
| Format menu | |
| Create rule | Ctrl i Ctrl c |
| Show applied style | Ctrl i Ctrl g |
| Link | Ctrl i Ctrl l |
| Open | Ctrl i Ctrl o |
| Remove | Ctrl i Ctrl r |
| Tools menu | |
| Transform | Ctrl t Ctrl x |
| Change title | Ctrl h Ctrl t |
| Generate table of contents | Ctrl h Ctrl g |
| Graphics menu | |
| Show the graphic library | Ctrl l Ctrl s |
| Add the selected graphics in the library | Ctrl l Ctrl f |
Boot Camp Control Panel User Guide
In Windows on an Intel-based Mac, pressing function keys on a Mac notebook computer and some other Apple keyboards controls hardware features. Boot Camp supports the volume, brightness, keyboard illumination, and media keys.
In the Boot Camp Control Panel, you can change the default behavior, so that pressing a function key controls app features, and pressing a function key and the Fn key controls hardware features.
In Windows on your Mac, click in the right side of the taskbar, click the Boot Camp icon , then choose Boot Camp Control Panel.
If a User Account Control dialog appears, click Yes.
Click Keyboard.
Select or deselect “Use all F1, F2 etc. keys as standard function keys.” https://hereofiles963.weebly.com/mocks-2-7-create-mockups-of-ios-applications-downloads.html.
How To Use Control F On Mac Pro
Some Mac notebook computers have a group of keys with small numbers on them that can be used as a numeric keypad. To use these keys as a keypad, press the Num Lock (F6) key, or press and hold the Fn key while you press the keys on the keyboard.

